本記事は
▽こちらの記事の分割版です。
(オリジナル記事がスペクタクル巨編だったために分割しました。)
導入や結びは無くし、若干の文脈変更を加えています。
完全版をご覧になりたい方は、上のオリジナル記事へどうぞ。
▽この記事は以下のような方へ向けて書いています。
▽注意点は2つです。
これらの内容をご承知おきください。
Macは使い慣れるまでは困惑する場面が多々ありますが、
慣れてしまえば素晴らしい快適さを感じる瞬間があります。
その最たる例はトラックパッドの操作感だと思います。
感圧タッチトラックパッド(タッチパッド)

上の画像は Mac book Air 2020 のパッドまわりを写したものです。
非常にすっきりとしていますが、
接触部分の動きだけでたくさんの操作を行えます。
パッド操作に慣れていない人も、
これを機に習得してみてはいかがでしょうか?
マウスを持ち歩かなくて済みますし、作業がとても捗ります!
以下に代表的な操作方法をピックアップしました。
左クリック
パッドを一本指で押す。

右クリック
パッドを二本指で押す。
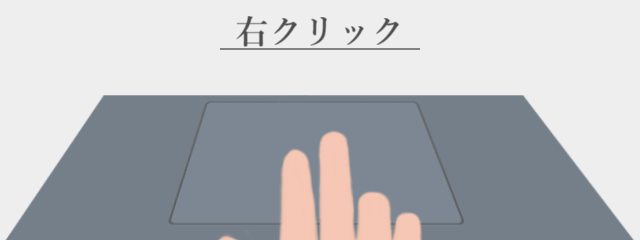
スクロール
パッドに二本指を置いてスライド。
(Mapの拡大・縮小もこれです。)
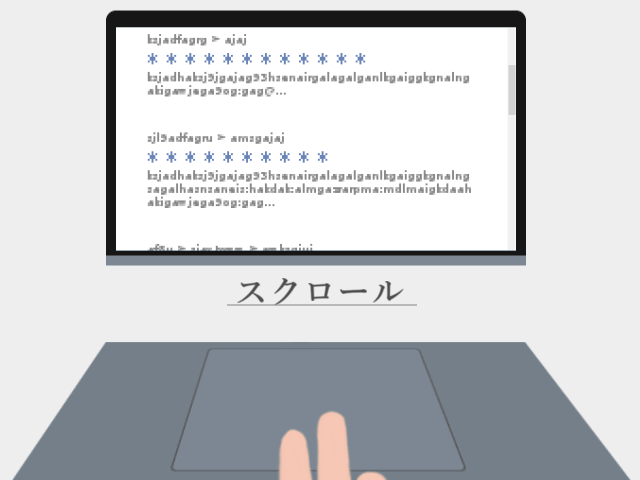
ブラウザバック(前に戻る)
ブラウザ上で、パッドに二本指を置いて右にスライド。
(左にスライドで「次に進む」。)
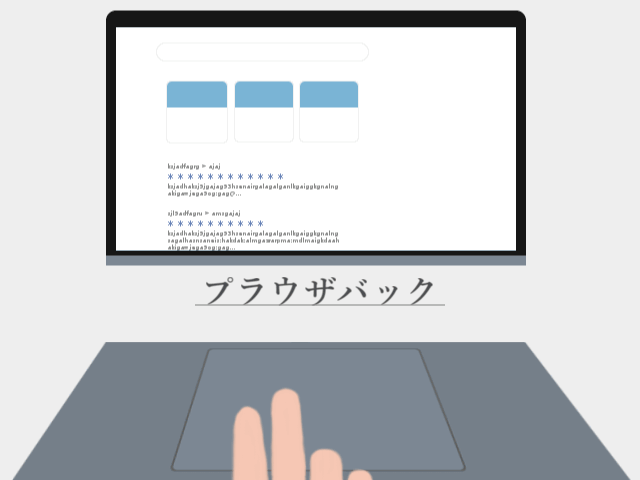
デスクトップと仮想デスクトップの切り替え
パッドに三本指を置いて左か右にスライド。

*仮想デスクトップとは?
本来、デスクトップ画面は1つです。
ですが、それだと複数のアプリを同時に使用するのは面倒です。
その物質的な解消手段にデュアルディスプレイがありますが、
非物質的に解消できる手段が仮想デスクトップです。
メリットとして、アプリやウインドウの切り替えが非常にスムーズになります。
Macでは、アプリやウインドウをフルスクリーン(最大化)で表示すると、
それが仮想デスクトップとなります。
以下は私の場合ですが、
・ブログ記事執筆 と 画像編集
・小説執筆 と Webで調べ物
このように複数のアプリを並行して使うことが多いために重宝しています。
また、作業の邪魔にならないように、メールやミュージックなどを仮想デスクトップにしておくのも良いと思います。
マウスは要らない?
結論から言うと、なくても平気です。
まずは先述のとおり、マウスがないとできないような操作はありません。特にスクロール、仮想デスクトップなどはマウス操作以上に便利だと感じます。
パッドをなぞる感覚は滑らかで心地良く、画面のカーソルは自分のイメージどおりに動きます。昔のノートPCと違い、明らかにストレスがありません。
ただ、指先の接触という性質上、マウスほど精緻な操作はできません。それでも、細かい作業を行わない分には、十分に満足できる品質だと思います。
また、ノートPCは持ち運ぶ機会が多いため、マウスを持たなくてよいのは大変ありがたいです。マウスを動かすスペースも、平たいテーブルも要りませんので。
もし、マウスを使いたいのであれば、マウスのケーブルやレシーバーのUSBタイプに注意してください。Mac book(ノートPC)に接続できるUSBは、Cポートのみです。
デスクトップ作業を快適にする機能
ショートカットキーであったり、トラックパッドでの操作であったり…
1つの機能でも、実行方法は複数あります。
そのため、ここまでの内容と少しばかり重複してしまいますが、
ここで改めて、デスクトップ作業を快適にする機能について紹介します。
デスクトップのタスク一覧表示

これは、(仮想デスクトップを除く、)
稼働中のアプリやウインドウをデスクトップ上に並べて表示する機能です。
並べられたアプリやウインドウからいずれかを左クリックすると、
選んだアプリやウインドウが最前面に移動した状態で、元の画面へ戻ります。
また、画面上端にはデスクトップと仮想デスクトップ(のアプリ名称)が横並びに表示されています。それらを左クリックをすると、選択したデスクトップ画面へと切り替わります。
仮想デスクトップとの切り替え
この画像は先ほど見たばかりですね。

なので、こちらの説明は省略します。
確認したい方はここを押してください。
以上、操作性についての説明でした。
トラックパッドの操作感に慣れてしまうと、もう病みつきです。
あと、ご興味があれば以下の記事もお読みください。
この記事と同じく、オリジナル記事からの分割版です。
▽その1
▽その3
▽その4
▽その5