本記事は
▽こちらの記事の分割版です。
(オリジナル記事がスペクタクル巨編だったために分割しました。)
導入や結びは無くし、若干の文脈変更を加えています。
完全版をご覧になりたい方は、上のオリジナル記事へどうぞ。
▽この記事は以下のような方へ向けて書いています。
▽注意点は2つです。
これらの内容をご承知おきください。
Macを使い始めたときに一番の問題となるのは、
使い慣れたWindowsのOSではない(Mac OS)という点です。
逆に言えば、この問題が解消されれば、
あとは小さなハードルを残すのみです。
それではOSによる違いを1つずつ紹介していきます。
ウインドウ
ブラウザ*やアプリ*、フォルダー*などを表示する四角い枠がウインドウです。
*ブラウザ =Google Chrome、Fire fox等
*アプリ =Microsoft office、フォト等
*フォルダー=データファイルの保管場所▽
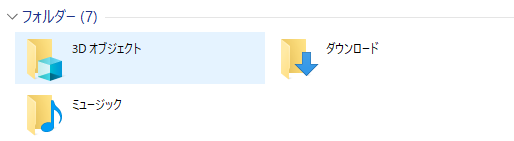
「最小化」「最大化」「閉じる」等の、ウインドウを操作するボタンの位置が
Macでは違います。
具体的には左右反転していて、
赤=閉じる、黄色=最大化、緑=最小化
…となっています。


Windows:右上に白黒で記号表記
Mac:左上に信号色で表記
最初はこれに気付いて面倒な気持ちになりますが、使っているうちにすぐ慣れますので安心してください。
また、Macの場合は画面の
省スペース化を図っているのか、
ウインドウを最大化している間は、これら操作ボタンが表示されません。
表示させるにはマウスカーソルを画面の上端に置いてください。
一時的に表示されます。
キーボード
使わない人はいませんよね?
パソコンとは切っても切れない関係、それがキーボード。
装飾キーが別物だったり、配列が違ったりします。(文字キーの配列は同じ)

▽違っているキーの対応表
| Windows | Mac |
|---|---|
| 「Ctrl」 | 「command(⌘)」 |
| 「Alt」 | 「option(⌥)」 |
| - | 「control(⌃)」 |
| 「Windowsキー」 | - |
| 「back space」 | 「delete(⌫)」 |
| 「半角 / 全角」 | 「英数」「かな」 |
各キーについて少しだけ説明。
command(⌘)
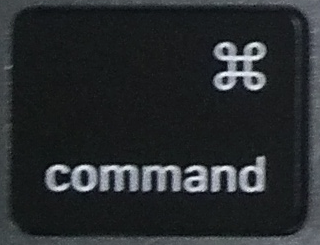
超重要なキーです。
Windowsで言う「Ctrl(コントロール)」キーにあたります。
ショートカットコマンドを利用する際にお世話になりますので、
次項「ショートカットキー」の内容と併せて覚えましょう。
option(⌥)
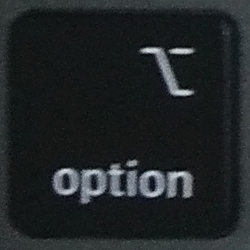
使う機会自体が少ないキーなので、あまり気にしなくてもいいです。
control(⌃)
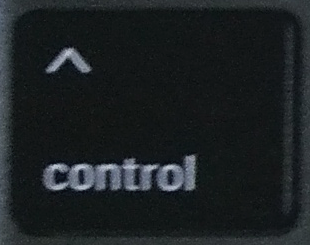
同上。
delete(⌫)
Windowsで言う「Delete」キーとは違います。
どちらかと言うと「Back Space」。
英数・かな
Windowsの「半角 / 英数」キーに慣れていると、ストレスに感じます。
これについては、後述の「文字入力」の項目で触れます。
ショートカットキー
PC操作の利点であり、なくてはならないショートカットキー。
この項目は情報量が多いので、いくつかに区切りました。
Ctrl ⇔ command
問1:Ctrl + C は何のコマンド?
Windowsを使い慣れた人であれば
答えは簡単でしょう。
ずばり、「コピー」 です。
問2:Macでコピーをする場合のショートカットキーは?
キーの対応表を思い出してください。
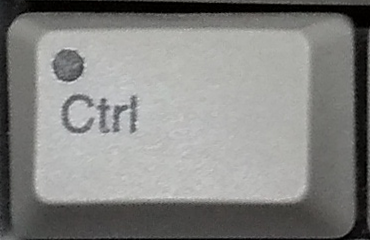
⇕
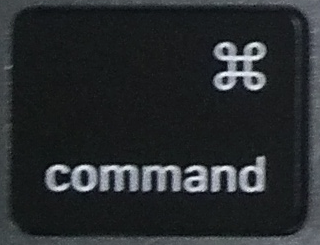
Ctrl は command に置き換わるので、
つまり、「command + C」 です。
この法則さえ覚えておけば、
Windowsで使っていた基本的なショートカットキーは使えます。
ただし、「command」キーは、
Windowsで「Alt」キーがあった辺りに配置されています。
WindowsとMacを併用するユーザーの場合、
「Ctrl」はキーボードの左下にあると体が覚えているため、
よく押し間違えます。ストレス!
基本的なショートカットキー
ほとんどのショートカットはWindowsと同じです。
一応、使用頻度の高そうなものだけを抜粋した表を作りましたので参考までに。
| キー | コマンド |
|---|---|
| command + C | コピー |
| command + V | 貼り付け(ペースト) |
| command + X | 切り取り(カット) |
| command + D* | 複製(同フォルダ内にコピーを作成する) |
| command + A | すべてを選択 |
| command + F | 検索 |
| command + R | 再読み込み(リロード) |
| command + W | ウインドウを閉じる |
| command + Q | アプリを終了する |
| command + P | 印刷(プリント) |
| command + Z | 元に戻す(アンドゥ) |
| command + delete* | ゴミ箱に入れる(※deleteだけでは消せない) |
| command + shift + N | 新しいフォルダーを作成 |
* command (Ctrl) + D は、Windowsで「削除」のコマンド。
* command (Ctrl) + delete は、Windowsには存在しないコマンド。
スクリーンショット
パソコンの画面を画像ファイルとして保存する機能です。
Macには3通りのショートカットキーがあり、
撮った画像はPNG形式でデスクトップに保存されます。
A. 全画面
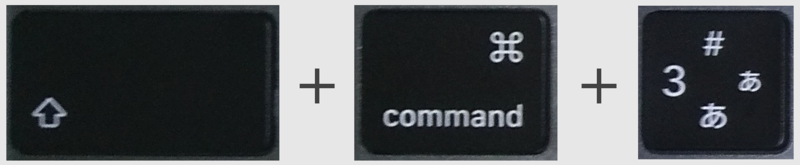
ショートカットキーは、
shift(⇧) + command + 3
B. 範囲指定
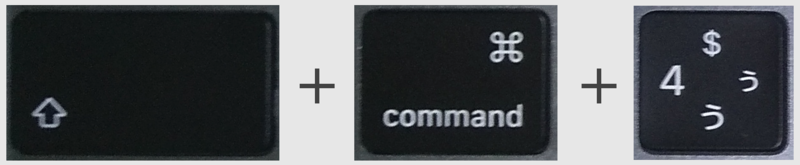
ショートカットキーは、
shift(⇧) + command + 4
C. スクリーンショットのアプリ起動

ショートカットキーは、
shift(⇧) + command + 5
Windowsのアプリ、
Snipping Toolと似た機能です。
下のようなスクリーンショットのアプリケーションが起動します。
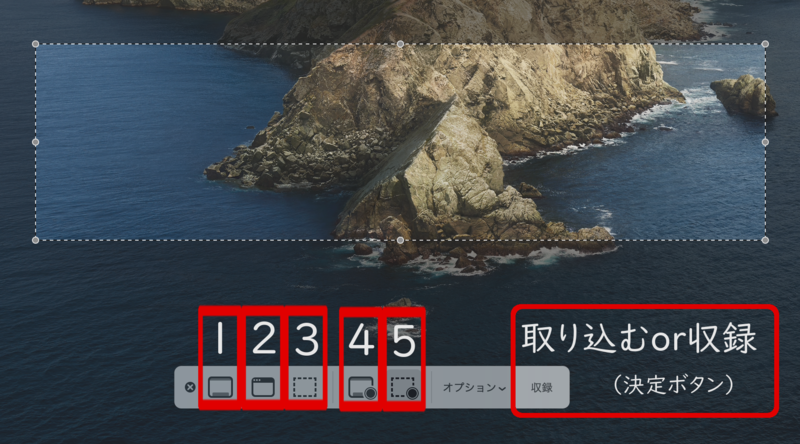
- 画面全体を取り込む。
(Aはこれを簡易化したもの) - 選択したウインドウを取り込む。
- 選択部分を取り込む。
(Bはこれを簡易化したもの。ただしCの方が選択範囲を調整しやすい。) - 画面全体を収録。
- 選択部分を収録。
収録は録画機能のことです。
mov形式*で保存されます。
*mov形式とは?
MacOSやiOS(アイフォン)など、Apple社製品で標準利用されている動画ファイルの形式です。
Apple社製品との相性が良い反面、Windowsとの相性が悪いです。
そのため、MP4形式の方が一般的に利用されています。
なお、保存先フォルダーはオプションから変更可能です。
その他
パターン化されていないショートカットキーをいくつか抜粋しました。
D. 入力切替
Windowsでは「半角/全角」キー1つで入力切替ができますが、Macはできません。
相当するショートカットキーは、
control(⌃) + option(⌥) + スペースバー で、
「半角英数→かな→カナ」の繰り返しです。
※個人的には押しづらいので使いません。
より詳細な内容や別の切り替え方法は、
「文字入力」で紹介いたします。
E. 終了関係
PCがフリーズした時の対応方法です。
・アプリの強制終了
PCが固まった時には、基本的にアプリのどれかが原因ですので、アプリを強制的に終了させます。
ショートカットキーは、
command + option + esc です。
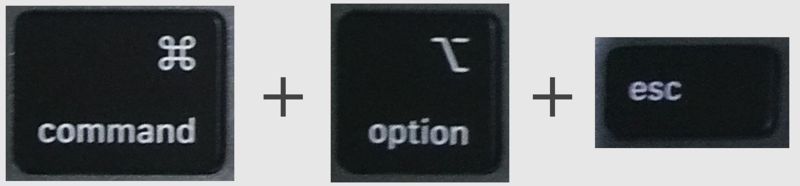
これらのキーを同時に押すと、
開いているアプリのリストが表示されます。
原因となるアプリを選んで終了しましょう。
Windowsの Ctrl + Alt + Delete に相当する機能です。
システムの強制終了
最終手段です。
(データが破損する可能性があります。迂闊に使わないでくださいね。)
数秒間、電源ボタン*を長押しします。
F. 一覧表示
F3キーを押すと、
デスクトップ上で起動中のアプリが、
すべて表示されます。(ウインドウ毎)

これなら、重なり過ぎてしまってもすぐに見つけ出せますね。
以上、目的に合わせてショートカットキーを使いこなしましょう。
文字入力
Macの文字入力にはライブ変換という特有の機能があります。
この機能ですが、
Windowsに慣れ親しんでいる人ほど
驚きと戸惑いを覚えると思います。
なぜなら、入力中の文字を、自動的に言葉へ変換するからです。
▽こんな感じ
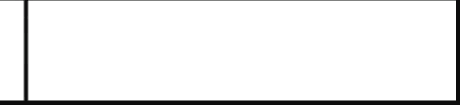
この機能は賛否両論あります。
ライブ変換ってどんな機能?
本来、ライブ変換は便利な機能です。
いままでの文字入力は3工程でした。
(文字を打つ → 変換する → 確定する)
ライブ変換では2工程に短縮されます。
(文字を打つ → 確定する)
つまり、工程を削減できるので効率的!
(この発想には、Apple社の社風というか、方針的なものを感じます。)
ただし、このメリットを享受できるのは、変換された言葉が合っていればです。
ライブ変換を不自由だと感じる人もいると思いますが、
それは望んだ言葉に変換されないことが原因でしょう。
私も最初のうちは違和感と不便さでストレスが溜まったのですが、
使っているうちに変換候補が矯正されていったため、次第に気にならなくなりました。
住めば都という
ライブ変換に慣れられない人は、
いままでの非効率的な変換が体に染みついて、癖になっています。
変換候補と同じで、自分も矯正できるといいですね。
ライブ変換の性質
ライブ変換を上手く活用したい場合は、その性質を理解するのが重要です。
- 言葉に自動変換されても、
自分で Enter を押すまでは未確定状態。 - 変換された言葉が正しければ、
Enter を押すのは1回。 - 変換された言葉が違うならば、
スペースバー や tabキー で正しい言葉に修正する。
その後に Enter を押すのは2回。(1回では未確定状態)
この性質を理解できるまでは、理不尽で意味のわからない機能に成り下がります。
ライブ変換の解除方法
どうしてもライブ変換に慣れない人は、機能を解除することもできます!
手順
→デスクトップ画面上部の「入力」
→「ライブ変換」のチェックを外す
これでWindowsと同じになります。
入力切替の方法
英数と日本語
Macには「半角 / 全角」キーがありませんので、別の方法で切り替えます。
①英数で入力するときは「英数」キー
日本語で入力するときは「かな」キー
② control + option + スペースバー
(前述のとおりオススメできません)
かなとカナ
Macの「F7」キーには、カタカナへの変換機能がありません。
スペースバー や Tabキー を使った変換、または、別の方法を使います。
①入力前
「Shift」キーを押しつつ「かな」キー
②入力中(確定前)
「control」+「K」キー
「option」+「X」キー
③入力中(確定前)
「Fn」+「F7」キー
(すごく押しづらい)
アプリなど
WindowsとMacはOSの違いから、
各アプリケーションやUI*が異なります。
*UI(ユーザーインターフェイス)とは?
人がコンピューターに指示をしたり(キーボードやマウスの操作)、
コンピューターからの出力結果を表したり(画面や音)するソフトウェアやハードウェアのこと。
コンピューターの使い勝手に影響します。
画像表示アプリ
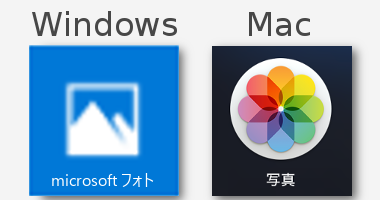
Macでは「写真」
音楽視聴アプリ
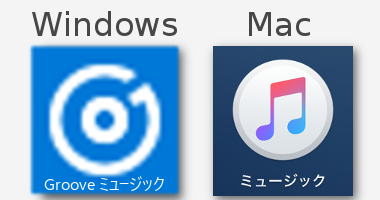
Windowsでは「Groove ミュージック」
Macでは「ミュージック」
ファイル管理アプリ
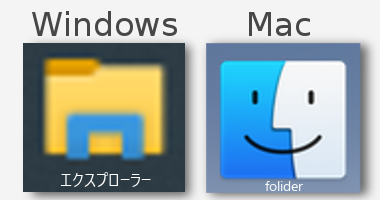
Macでは「folider」
稼働中アプリ表示領域
Windowsでは「タスクバー」
Macでは「doc」
※現在稼働中のタスク(やアプリ)を一覧で表示するための枠。
他にも、アプリのショートカット置き場のような役割も持っている。
メニューバー・ツールバー
OS間で、大きな違いがあります。
・アプリのウインドウ内に埋め込まれており、ウインドウと一体化している。
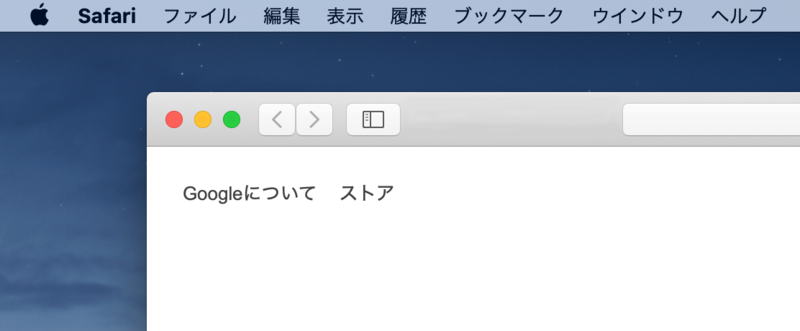
・アプリのウインドウとは分離しており、デスクトップの画面上端に固定。
・アプリが最大化表示のときには隠れてしまう。画面上端にカーソルを寄せると表示。
・複数のアプリが稼働している状況では、作業中のアプリのメニューが表示。
ファイルパス(URL)

Windowsではフォルダ上部にファイルパス(URL)が表示されていますが、
Macでは表示されません。
なんで表示しないのか?
私の予想ではこんな感じです。
社員A「フォルダーとかファイルの管理って面倒じゃん?」
社員B「メッチャわかる~」
社員A「いっそのこと、管理しなくてもいいようにしちゃえば?」
社員B「だったら非表示にする? それなら意識しなくて済むよ~。それと、ああして、こうして……」
Macの自社アプリ(写真やミュージック)は、
ファイルを入れたり、作ったりすると、
対応したフォルダへと自動的に収納してくれます。
このことからも、Apple社の
「できるだけスマートにしたい」
という意向が感じ取れるのではないでしょうか?
その一方で、整理整頓ができる人にはストレスになるでしょう。
ですが、肩を落とさないでください。
救済措置も用意されています。
ファイルパスを表示する方法
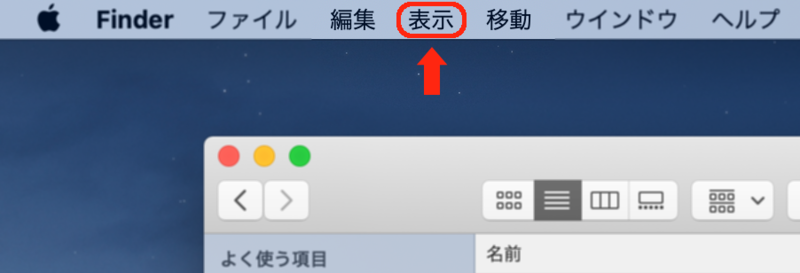
→finderのメニューバーから表示を選択
→パスバーを表示を選択
これで、ファイルパス(URL)が
finderのウインドウ下端に表示されるようになります。

ファイルパスをテキストとしてコピーする方法
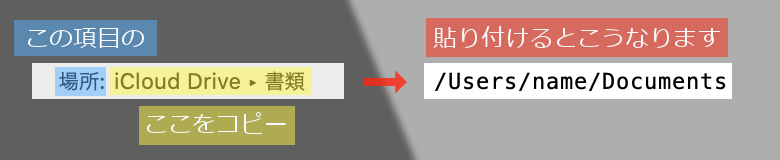
→ファイルを右クリックして情報を見るを選択
→表示された情報から、 場所:という項目の 右側のテキスト をコピー
あと、ご興味があれば以下の記事もお読みください。
この記事と同じく、オリジナル記事からの分割版です。
▽その2
▽その3
▽その4
▽その5