本記事は
▽こちらの記事の分割版です。
(オリジナル記事がスペクタクル巨編だったために分割しました。)
導入や結びは無くし、若干の文脈変更を加えています。
完全版をご覧になりたい方は、上のオリジナル記事へどうぞ。
▽この記事は以下のような方へ向けて書いています。
▽注意点は2つです。
これらの内容をご承知おきください。
WindowsOSとの違いや操作方法などは主に人間側の問題です。
それに対して、MacというPCそのものに対する評価を行うのが本記事となります。
ハードウェア(本体)
Mac book Air 2020 を評価しています。
旧型や他製品とは共通しない点もあります。
ご了承ください。
外装・形状

厚みは2cmもありません。
持ち運びのときに握りやすい薄さです。
前述のとおりマウス要らずなので、携帯性・省スペース性も評価できます。
鞄にも収納しやすいでしょう。
サイズ的にはA4のノートよりも大きく、B5より僅かに小さいくらい。
- 幅 約30.4cm
- 奥行 約21.3cm
- 高さ 約1cm~約1.5cm
傾斜のあるフォルムのおかげで、多少なりともキーボードが打ちやすいです。
また、底面の四隅には滑り止めにゴムが付いています。
開閉

開閉にあたって、留め具はありません。
留め具を使っていない理由は、この薄さを実現するためだと思います。
では留め具なしに、どのようにして留まっているのかという話ですが…
一定の隙間ができるまでは抵抗が働いているようなので、何かの弾みで勝手に開くことはありません。
グレビティヒンジ*を用いたドアを想像してみてください。
(*しっかりと閉め切らなくても、ある程度まで閉めれば、残りは自動的に閉めてくれるドアのことです)
最初は開けづらいと感じましたが、すぐに慣れました。
Macってそういうの多いですね。
ちなみに片手では開けづらいです。
起動方法

- PCの天板が開いている状態であれば、Touch IDセンサー*(電源ボタン)を押すことで起動します。
- PCの天板が閉じている状態であれば、開いた時に自動で起動します。
*Touch IDセンサーとは?
電源ボタンと指紋認証センサーを兼ねているボタンです。
登録した指先でタッチすることで、
さまざまな場面でのパスワード入力手間を省略できます。
(Apple IDパスワード、ログインパスワード)
ただし、ログインパスワードは、
起動時と長時間(1日?)スリープ後に再度パスワードの入力が必要となります。
コネクタ(差込口)
コネクタ(差込口)は以下のとおり。


- 「USB Type-C」×2
- ヘッドホン端子
これら以外のコネクタはありません。
一言にUSBと言ってもいろいろな種類がありますから、
持っている周辺機器と合わないこともあるかと思います。
もし、他のコネクタを使いたいのであれば、変換アダプタが必要となります。
公式ショッピングストアからMacを購入する場合には、その過程で公式商品のアクセサリーをオススメされます。もし、事前に必要となるアダプタがわかっていれば、そこで購入しても良いでしょう。
参考にUSB Type-Aと接続する変換アダプタをピックアップしました。
▽公式サイトで販売している商品。安心・安全の純正品を好む人向けです。だたし少々割高。
▽Amazonで販売している商品。2個セット。同社からケーブルなしの類似商品も出ていますが、接続する機器同士がぶつかりやすそうなのでこちらのケーブルありの方が良いと思います。保証期間は無期限。
▽Amazonで販売している商品。2個セット。上記商品とは同じ値段です。比較するなら、こちらは高級な質感がアピールポイント。あとはデザインがすっきりしていますね。保証期間は無期限。
▽AmazonベーシックなのでAmazon公式商品。7000個以上の評価でレビュー平均☆4.6なので満足度は高そうですが、取り扱い開始が他商品より古めです。1年間限定日本国内保証。
また、別のモニターと接続したい場合には、その機器に合った適切な端子(HDMI、DisplayPort など)の変換アダプタを探しましょう。
ソフトウェア(OSやマシンの性能)
Mac book Air 2020 を評価しています。
旧型や他製品とは共通しない点もあります。
ご了承ください。
通信速度
無線WiFiの環境下においては、動画視聴時にたまに固まります。
しかし、ノートPCとしては十分な通信速度でしょう。
優先LANを接続すれば通信が安定すると思いますが、コネクタがありません。
別途、変換アダプタが必要です。
▽Amazonで販売している商品。このメーカーはUSB-Cのアクセサリーに注目しているとのことで、USB-Aのアダプタもありましたね。Amazon's Choice(評価が高く、お求めやすい価格の商品)に選ばれています。
バッテリー
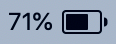
バッテリーの持ち具合について、公式ストアでは最大11時間駆動するとあります。
実際、オフラインで文章を打っているだけであれば、そのくらい持ちます。
しかし、ユーザーが本当に知りたいのは最大時間ではありません。
「自分の使い方の場合にはどのぐらい持つのか?」ということです。
仕事に使う、音楽を聴く、リモート通話をする……それは他人には分かりません。
そこで考えました。
動画視聴でのバッテリーの持ち具合が分かれば、それを指標にできるのでは?
使い方が動画視聴より軽いなら、バッテリーはもっと長く持つでしょう。
反対に、使い方が動画視聴より重いなら、バッテリーはもっと早く尽きます。
このように、自分の使い方と比較してみてください。
以下、私の独自調査の結果です。
調査方法
・ブラウザは safari を使用。
・動画をループ再生して、経過時間とバッテリー残量を記録。
・動画の画面サイズごとに測定。
画面サイズ(小)の記録
・動画をデフォルトの大きさで視聴した場合、200分で51%のバッテリー消費を確認した。
よって、3.92分で1%の消費となる。
画面サイズ(大)の記録
・動画をフルスクリーンで視聴した場合、110分で40%のバッテリー消費を確認した。
よって、2.75分で1%の消費となる。
結果
バッテリー残量が 100% から 0% になるまでの時間は以下のとおり。
・画面サイズ(小):6時間32分
・画面サイズ(大):4時間35分
まとめ
動画の画面サイズによって、2時間も違いが出るとは思わなかった。
下記は数パターンにおける駆動時間の想定。
- 主とした使い方が動画視聴である場合:4~5時間。
- 動画を流しつつ作業を行う場合:4~5時間。
- ミュージックアプリや動画で音楽を聴く場合:6~8時間。
- 動画視聴より軽い作業の場合:7~11時間。
- 動画視聴より重い作業の場合:?~4時間。
あくまで想定にはなりますが……参考になりましたか?
また、使用を重ねるうちにバッテリーは劣化していくため、
駆動時間は更に短くなるでしょう。
起動と終了の速度
私の持っているWindows10のデスクトップPCと
Mac bookの起動・終了速度を計測したところ、Macの方が4倍速かったです。
ただし、単純に比較できるものでもないと思いますので、
あてにはならないかもしれません。
とりあえずの事実として、Macの起動・終了速度は10秒前後でした。
待ち時間がないのはとても良いです。
siri

イルカから始まった伝統芸能をやりたくなる相手。それが siri です。
かなり個人的な感想になりますが……
siriは予期できる簡単な応対しかできないポンコツ秘書のイメージです。
仕事は検索エンジンに投げるべし! そんな執念すら感じます。
逆に捉えれば、それはAIの伸びしろを示している訳ですが、フレーム問題のような大きな障害に阻まれているので、理想の技術を実現するには数十年あっても難しいと思います。そもそも、音声しか認識できない現状では、仕方がないことなんでしょうけれど。話が逸れました……
とりあえず、有能さを発揮する方法が発見されるまでは、
用途不明で放置していればよろしいのではないでしょうか?
音声の聴き取り精度はなかなかのものです。
以上、機能・性能についての説明でした。
Macについての理解が深まっていれば幸いです。
あと、ご興味があれば以下の記事もお読みください。
この記事と同じく、オリジナル記事からの分割版です。
▽その1
▽その2
▽その4
▽その5

![uni USB Type C to USB 3.0 変換アダプタ [2個セットotgケーブル/5Gbpsのデータ転送・充電] タイプc 変換, MacBook Pro Air/iPad Pro 2018 2020 / Surface Go/Chromebook/Sony Xperia/Huawei/Samsung Galaxy などに在宅勤務対応の Typec 変換アダプタ [スペースグレー] uni USB Type C to USB 3.0 変換アダプタ [2個セットotgケーブル/5Gbpsのデータ転送・充電] タイプc 変換, MacBook Pro Air/iPad Pro 2018 2020 / Surface Go/Chromebook/Sony Xperia/Huawei/Samsung Galaxy などに在宅勤務対応の Typec 変換アダプタ [スペースグレー]](https://m.media-amazon.com/images/I/41qHN8YuOJL._SL160_.jpg)

![uni USB C 有線LAN変換アダプター ウェブ会議 在宅ワーク [ USB Type C 有線LANアダプタ ] [ RJ45 / Gigabit対応/Thunderbolt 3 ] 超高速ギガビット イーサネット[10/100/1000Mbpsまで/ドライブ不要] Type C デバイスに対応[スペースグレー] uni USB C 有線LAN変換アダプター ウェブ会議 在宅ワーク [ USB Type C 有線LANアダプタ ] [ RJ45 / Gigabit対応/Thunderbolt 3 ] 超高速ギガビット イーサネット[10/100/1000Mbpsまで/ドライブ不要] Type C デバイスに対応[スペースグレー]](https://m.media-amazon.com/images/I/41XHEdau6ZL._SL160_.jpg)